Entornos de Desarrollo Para Moviles, Eclipse y Android SDK
Esta
guía tiene como propósito conocer el proceso de preparación para desarrollar
aplicaciones con Android y el entorno de desarrollo Eclipse. A la fecha la
combinación Android-Eclipse se ha visto afectada por el surgimiento del nuevo
entorno de desarrollo Android Studio de Google.-
Contenido
Paso 1. Descarga e instalación de Eclipse
Paso 2. Descargar el SDK de Android
Paso 3. Descargar el plugin Android para
Eclipse
Paso 4. Configurar el plugin ADT
Paso 5. Descargar los targets necesarios.
Paso 6. Configurar un AVD
Paso 7. Creación de primer proyecto ¡Hola
Mundo!
Paso 8. Estructura de un proyecto Android
Paso 1. Descarga e Instalación de Eclipse
Si aún
no tienes instalado Eclipse, puedes
descargar la última versión (3.7 en el momento de escribir estas líneas) desde
este enlace. Recomiendo descargar por ejemplo la versión “Eclipse IDE for Java Developers”. La instalación consiste
simplemente en descomprimir el ZIP en la ubicación deseada.
Eclipse,
Entorno de desarrollo que Permite Crear Proyectos Android
Paso 2. Descargar el SDK de Android
El SDK de Android se puede descargar desde este enlace (la última versión
disponible en el momento de escribir este tema es la r15). Una vez descargado,
de nuevo bastará con descomprimir el zip en cualquier ubicación.
Paso 3. Descargar el Plugin ADT Android para Eclipse
Google pone a disposición de los
desarrolladores un plugin para Eclipse
llamado Android Development Tools
(ADT) que facilita en gran medida el desarrollo de aplicaciones
para la plataforma. Podéis descargarlo
mediante las opciones de actualización de Eclipse,
accediendo al menú “Help / Install new software…” e indicando la URL de
descarga:
Se debe seleccionar e instalar el paquete
completo Developer Tools,
formado por Android DDMS y Android
Development Tools.
Plugins
ADT de Android
Paso 4. Configurar el Plugin ADT
En la ventana de configuración de Eclipse, se debe acceder a la sección
de Android e indicar la ruta en la
que se ha instalado el SDK (paso 2).
Configurar
ADT
Paso 5. Descargar los Targets Necesarios
Además del SDK
de Android comentado en el paso 2, también debemos descargar los llamados SDK Targets de Android, que no
son más que las librerías necesarias para desarrollar en cada una de las
versiones concretas de Android. Así, si queremos desarrollar por ejemplo para
Android 1.6 tendremos que descargar su target correspondiente. Para ello, desde
Eclipse debemos acceder al menú “Windows
/ Android SDK and AVD Manager“,
y en la sección Available Packages seleccionar e instalar todos los
paquetes deseados.
Paso 6. Configurar un AVD
A la hora de probar y depurar aplicaciones
Android no tendremos que hacerlo necesariamente sobre un dispositivo físico,
sino que podremos configurar un emulador o dispositivo virtual (Android Virtual Device, o AVD)
donde poder realizar fácilmente estas tareas. Para ello, volveremos a acceder
al AVD Manager, y en la sección Virtual Devices podremos
añadir tantos AVD como se necesiten
(por ejemplo, configurados para distintas versiones
de Android). Para configurar el AVD
tan sólo tendremos que indicar un nombre descriptivo, el target de Android que utilizará, y las características de hardware
del dispositivo virtual, como por ejemplo su resolución de pantalla, el tamaño
de la tarjeta SD, o la disponibilidad de GPS.
Configurar
AVD Manager
Configurar
AVD Manager, Nuevo Dispositivo
Paso 7. Primer Proyecto ¡Hola Mundo! en Android.
Creamos un nuevo proyecto de tipo Android
Project. Indicamos su nombre, el target deseado, el nombre de la
aplicación, el paquete java por defecto para nuestras clases y el nombre de la
clase (activity) principal.
Creación
del Proyecto en Archivo/Nuevo/Otro/Android Aplication Projet
Creación
del Proyecto, Android Aplication Projet
Creación
del Proyecto, Asignar Nombre y
Seleccionar Versión SDK
Estructura del Proyecto Android
Una vez creado el proyecto tendremos la
siguiente estructura:
El
árbol de directorios quedaría así en Eclipse:
Estructura
del Proyecto Android
Componentes de la Arquitectura Android
Activity
Las actividades (activities) representan
el componente principal de la interfaz gráfica de una aplicación Android. Se
puede pensar en una actividad como el elemento análogo a una ventana en
cualquier otro lenguaje visual.
View
Los objetos view son los componentes
básicos con los que se construye la interfaz gráfica de la aplicación, análogo
por ejemplo a los controles de Java o .NET. De inicio, Android pone a
nuestra disposición una gran cantidad de controles básicos, como cuadros de
texto, botones, listas desplegables o imágenes, aunque también existe la
posibilidad de extender la funcionalidad de estos controles básicos o crear
nuestros propios controles personalizados.
Service
Los servicios son componentes sin interfaz
gráfica que se ejecutan en segundo plano. En concepto, son exactamente iguales
a los servicios presentes en cualquier otro sistema operativo. Los servicios
pueden realizar cualquier tipo de acciones, por ejemplo actualizar datos,
lanzar notificaciones, o incluso mostrar elementos visuales (p.ej. activities)
si se necesita en algún momento la interacción con del usuario.
Content Provider
Un content provider es el mecanismo que
se ha definido en Android para compartir datos entre aplicaciones. Mediante
estos componentes es posible compartir determinados datos de nuestra aplicación
sin mostrar detalles sobre su almacenamiento interno, su estructura, o su
implementación. De la misma forma, nuestra aplicación podrá acceder a los datos
de otra a través de los content provider que se hayan definido.
Broadcast Receiver
Un broadcast receiver es un componente
destinado a detectar y reaccionar ante determinados mensajes o eventos globales
generados por el sistema (por ejemplo: “Batería baja”, “SMS recibido”, “Tarjeta
SD insertada”, …) o por otras aplicaciones (cualquier aplicación puede generar
mensajes (intents, en terminología Android) broadcast, es decir, no
dirigidos a una aplicación concreta sino a cualquiera que quiera escucharlo).
Widget
Los widgets son elementos visuales,
normalmente interactivos, que pueden mostrarse en la pantalla principal (home
screen) del dispositivo Android y recibir actualizaciones periódicas.
Permiten mostrar información de la aplicación
al usuario directamente sobre la pantalla principal.
Intent
Un intent es el elemento básico de
comunicación entre los distintos componentes Android que hemos descrito anteriormente.
Se pueden entender como los mensajes o peticiones que son enviados entre los
distintos componentes de una aplicación o entre distintas aplicaciones.
Mediante un intent se puede mostrar una
actividad desde cualquier otra, iniciar un servicio, enviar un mensaje
broadcast, iniciar otra aplicación, etc.
Este post por su extención costó un poco finalizarlo, si te gusto el contenido compartelo y estarás valorando la calidad del contenido.
Este post por su extención costó un poco finalizarlo, si te gusto el contenido compartelo y estarás valorando la calidad del contenido.







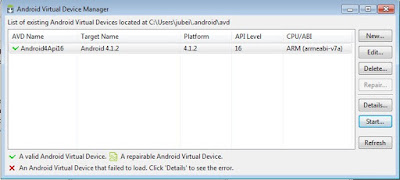

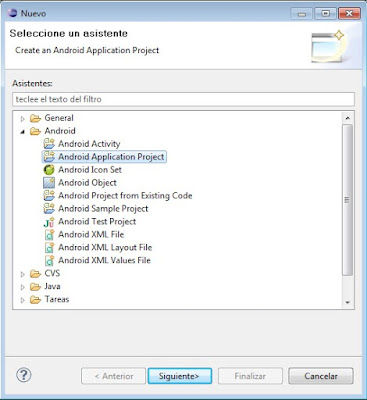




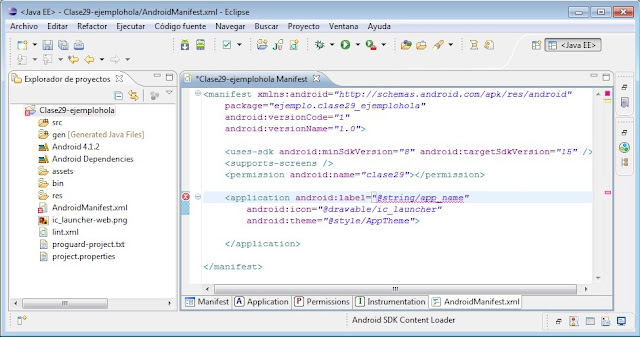







No hay comentarios
Gracias por su comentario